

To print mailing labels, we simply select a label template and click Print Labels/Envelopes to download a single DOC containing all of the mailing labels for easy printing. In the "Print Labels/Envelopes" tab, all S-Docs Templates with a Document Category of "Mailing Label" will be available to choose from (if your version of S-Docs is missing "Mailing Label" from the "Document Category" picklist on the S-Docs Template object, you'll need to add it to the picklist values manually). Click here for a free mailing label template. We can also print mailing labels for each of our contacts.
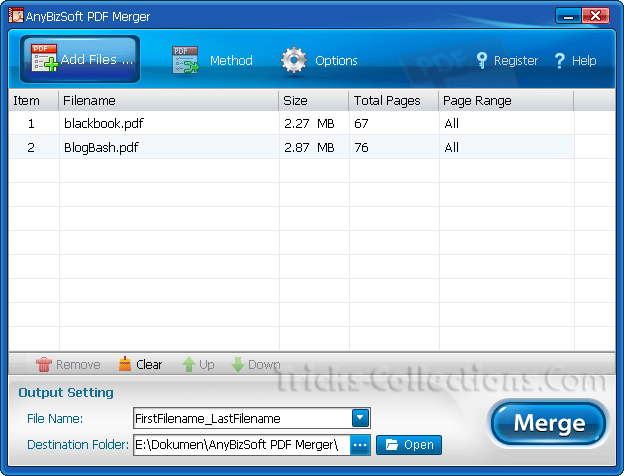
This icon will only appear if the template you chose is Live Edit enabled.Īt this point, we click the Combine All button in order to combine all of the generated documents into a single PDF file. The pencil icon under the Edit Link column can be clicked to Live Edit any document in this list. Thus, we have generated a batch of documents for a group of contacts. Note: The Download All button is available on S-Docs 4.516+Įach document is also attached to the record it was generated for if we go to the contact record page for “Jack Rogers,” the documents will be included in the S-Docs related list on that page, where we can download and/or email each document whenever we’d like. You can also download every document in the list by clicking Download All. A document can be downloaded by clicking on one of these icons.

Note that there is a PDF icon next to each contact after generating the documents. A unique document will generate for each record in our list. Once we're satisfied with the records, we can click Start Mass Merge.

We've added the mailing information for each of our contacts displayed in this list, but you can add any combination of relevant fields. On this page, we can review all of the records that we added to the mass merge list. In this case, we'll select the Account Past Due template, then click Go To Next Step. Here, we can select up to 2 templates that we would like to use for this mass merge (note that the Combine All button only supports the selection of one template). We then click the View Mass Merge List button, bringing us to the mass merge page. We then click the Add to Mass Merge List button at the top of the list view page to add these records to our mass merge list. We begin by creating a list view that lists all of our contacts with overdue accounts, and selecting all of the resulting contacts. In the following preview, we will be generating account summaries for contacts and combining the resulting batch of documents into a single printable PDF. Preview: The Mass Merge & Batch Document Feature in Actionīefore we get into the details of setting up and configuring a mass merge, we will explore this feature in action. When you take advantage of the S-Docs mass merge and batch documents feature, you eliminate tedious work and gain more time to focus on the bigger picture. As an example, if your task was to generate and print a large number of documents, you could simply perform a mass merge and print the resulting document, rather than generate a document for each record, having to download and print each one individually. For example, if you need to generate an account summary for every account in your Salesforce database, S-Docs can provide you with a solution in just a few simple clicks.Īdditionally, the mass merge feature provides the ability to merge an entire batch of documents into a single document in a matter of seconds. Once you enable this feature, all you have to do is select an object, select the records that you would like to generate documents for, and select the S-Docs templates for each document generated. When you leverage the S-Docs Mass Merge document feature, you have the power to generate a large number of documents for any object with just a few clicks.


 0 kommentar(er)
0 kommentar(er)
